|
 Wie
Sie PDF-Dateien erstellen: Tipps und Tricks vom Profi Wie
Sie PDF-Dateien erstellen: Tipps und Tricks vom Profi
 Was
ist ein Portables Dokumenten-Format (PDF) ? Was
ist ein Portables Dokumenten-Format (PDF) ?
Was muss ich tun, um PDF-Dateien
in Internetseiten angezeigt zu bekommen?
Zuerst einmal sollten Sie im Besitz des Leseprogramms Acrobat Reader sein,
dass unter  http://www.adobe.com
kostenlos für alle gängigen Betriebssysteme und
Plattformen downloadbar ist oder auch auf vielen CDs beiliegt.
Mittlerweile gibt es
davon 3 gängige Versionen, nämlich Version 3, 4 und
5. Die neueste Reader-Version öffnet immer auch ältere
PDFs, aber eine 4er PDF lässt sich im 3er Reader nicht
öffnen. Zur Zeit ist der 4er der Standard. http://www.adobe.com
kostenlos für alle gängigen Betriebssysteme und
Plattformen downloadbar ist oder auch auf vielen CDs beiliegt.
Mittlerweile gibt es
davon 3 gängige Versionen, nämlich Version 3, 4 und
5. Die neueste Reader-Version öffnet immer auch ältere
PDFs, aber eine 4er PDF lässt sich im 3er Reader nicht
öffnen. Zur Zeit ist der 4er der Standard. Für die
Online-Ansicht innerhalb eines Browsers wie
InternetExplorer oder Netscape ist zusätzlich noch eine
spezielle Browser-Erweiterung nötig, die sich sich
mit dem Reader automatisch installiert. Beachten
Sie: Der Ladevorgang
einer PDF-Datei muss zuerst
abgeschlossen sein, bevor ein Browser sie vollständig anzeigt. Bei
großen Datenmengen und / oder langsamen Internetverbindungen
kann das schon einige Zeit dauern, bevor mensch was sieht.
Geöffnete PDF-Dateien lassen sich mit dem Speicher-Button
des Readers abspeichern und anschließend lokal öffnen.  Navigation Navigation Eine
lokale PDF-Datei lässt sich durch Doppelklick im Explorer
öffnen. Im Hintergrund startet dann der Acrobat Reader
automatisch, und bringt die Datei zur Anzeige. Sie können auch von Hand zuerst
den Reader starten und
dort im Menü mit [Datei / öffnen] jede PDF-Datei
aufmachen.
Fehlerquellen beim
Anschauen:
 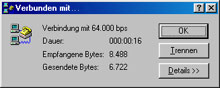 Im
Reader-Fenster wird nichts angezeigt: Online ist
der Ladevorgang einer PDF-Datei meist länger als lokal. Bei
mehrseitigen Dokumenten oder großen Datenmengen und/oder langsamen Telefonverbindungen
kann das schon seine Zeit dauern, bevor Sie was sehen. Mit
dem Browser-Befehl [Ziel speichern unter...] (rechte
Maustaste/WIN) erreichen Sie den Download der Datei auf die
lokale Festplatte. Diesen Download können Sie im
DFÜ-Verbindungsfenster kontrollieren. Wenn da nix passiert,
ist Ihre DFÜ-Verbindung abgebrochen. >>>
Starten Sie diese dann neu. Im
Reader-Fenster wird nichts angezeigt: Online ist
der Ladevorgang einer PDF-Datei meist länger als lokal. Bei
mehrseitigen Dokumenten oder großen Datenmengen und/oder langsamen Telefonverbindungen
kann das schon seine Zeit dauern, bevor Sie was sehen. Mit
dem Browser-Befehl [Ziel speichern unter...] (rechte
Maustaste/WIN) erreichen Sie den Download der Datei auf die
lokale Festplatte. Diesen Download können Sie im
DFÜ-Verbindungsfenster kontrollieren. Wenn da nix passiert,
ist Ihre DFÜ-Verbindung abgebrochen. >>>
Starten Sie diese dann neu.  Schriften
sind gezackt und grob aufgelöst oder Bilder sind zu grob
gerastert:
Manchmal werden Daten aus Layout-Programmen im
Postscript-Format in PDF-Dateien umgewandelt. Dabei wurde
z.B. eine niedrige Bildschirmauflösung für die Anzeige von
Kurvengrafiken und / oder Fotos gewählt, um die Datei klein
zu halten. Gleichzeitig funktioniert die sogenannte
Kantenglättung des Browsers nur bei Texten, nicht bei
Grafiken. Diese erscheinen dann grob gerastert. >>>
Drucken Sie die Datei einfach auf einem besseren
Laserdrucker aus, der dabei die Kantenglättung übernimmt
oder schauen Sie in den Grundeinstellungen Ihres Readers
nach, ob Sie die Funktion Kantenglättung angehakt haben. Schriften
sind gezackt und grob aufgelöst oder Bilder sind zu grob
gerastert:
Manchmal werden Daten aus Layout-Programmen im
Postscript-Format in PDF-Dateien umgewandelt. Dabei wurde
z.B. eine niedrige Bildschirmauflösung für die Anzeige von
Kurvengrafiken und / oder Fotos gewählt, um die Datei klein
zu halten. Gleichzeitig funktioniert die sogenannte
Kantenglättung des Browsers nur bei Texten, nicht bei
Grafiken. Diese erscheinen dann grob gerastert. >>>
Drucken Sie die Datei einfach auf einem besseren
Laserdrucker aus, der dabei die Kantenglättung übernimmt
oder schauen Sie in den Grundeinstellungen Ihres Readers
nach, ob Sie die Funktion Kantenglättung angehakt haben.
 Die
PDF-Datei heißt nach dem Download .zip und lässt sich im
Reader nicht öffnen: Um zu verhindern, dass
downloadbare Dateien von modernen Browsern direkt angezeigt
werden, verpackt der Absender seine PDF-Datei mit einem
Packprogramm wie z.B. WINZIP. Die gesendete Datei muss dann
erst mit einem Entpackungsprogramm „entzippt“ werden, um
die PDF-Datei zu erhalten. Manchmal befinden sich in .zip-Dateien
auch mehrere Einzeldateien. >>>
Besorgen Sie sich einen Entpacker (z.B. bei Die
PDF-Datei heißt nach dem Download .zip und lässt sich im
Reader nicht öffnen: Um zu verhindern, dass
downloadbare Dateien von modernen Browsern direkt angezeigt
werden, verpackt der Absender seine PDF-Datei mit einem
Packprogramm wie z.B. WINZIP. Die gesendete Datei muss dann
erst mit einem Entpackungsprogramm „entzippt“ werden, um
die PDF-Datei zu erhalten. Manchmal befinden sich in .zip-Dateien
auch mehrere Einzeldateien. >>>
Besorgen Sie sich einen Entpacker (z.B. bei  http://www.winzip.com/download.htm
). http://www.winzip.com/download.htm
).
 Ich
sehe nur den oberen Teil der Seite: Die
Darstellungsgröße innerhalb des Readers ist frei wählbar.
Manchmal ist der Vergrößerungsmaßstab so eingestellt,
dass sich zuerst nur der obere linke Teil einer Seite zeigt.
Wenn dieser dann zufällig weiß ist, glauben Sie, dass es
nicht funktioniert. >>>
Schauen Sie zuerst mal links unten auf die Anzeige des Zooms
oder lesen Sie weiter in dem folgenden Kapitel. Ich
sehe nur den oberen Teil der Seite: Die
Darstellungsgröße innerhalb des Readers ist frei wählbar.
Manchmal ist der Vergrößerungsmaßstab so eingestellt,
dass sich zuerst nur der obere linke Teil einer Seite zeigt.
Wenn dieser dann zufällig weiß ist, glauben Sie, dass es
nicht funktioniert. >>>
Schauen Sie zuerst mal links unten auf die Anzeige des Zooms
oder lesen Sie weiter in dem folgenden Kapitel. 
Die
Navigation in Acrobat: (
 Zu
den Besonderheiten bei der Navigation innerhalb eines
Browserfensters
) Zu
den Besonderheiten bei der Navigation innerhalb eines
Browserfensters
)
Nach dem Start des Readers erscheint Ihnen
folgende Navigationsleiste am Kopf Ihres Fensters:

Zu den üblichen Drop-Down-Menüs (Datei, Bearbeiten usw.)
und dem gewohnten „offenen Aktendeckel“ oder dem kleinen
Drucker bieten Ihnen diese Symbole volle Kontrolle über die
Navigation im Reader. Wenn Sie die Maus auf die Symbole
ziehen ohne zu klicken, erscheint ein kleines gelbes
Erklärungsfenster neben dem betreffenden Symbol. Unten
links am Rand Ihres Fensters erscheinen weitere Anzeigen:
  Das
Blättern bei mehrseitigen Dokumenten geschieht mit
den Pfeiltasten im oberen oder unteren Menü. Eine bestimmte
Seite erreichen Sie direkt nach Doppelklick und Eingabe im
unteren weißen Anzeigenfeld (hier 1 von 292). Die
Pfeiltasten mit den Endbalken dran bringen Sie direkt an den
Anfang oder das Ende des Dokumentes. Das
Blättern bei mehrseitigen Dokumenten geschieht mit
den Pfeiltasten im oberen oder unteren Menü. Eine bestimmte
Seite erreichen Sie direkt nach Doppelklick und Eingabe im
unteren weißen Anzeigenfeld (hier 1 von 292). Die
Pfeiltasten mit den Endbalken dran bringen Sie direkt an den
Anfang oder das Ende des Dokumentes.
 Hinter dem kleinen Pfeil rechts oben verbergen sich
Adobe-üblich weitere Menüs und Anzeigen zum
Dokumenteninfo, den eingestellten Sicherheitsfunktionen, den
eingebetteten Schriften sowie das Hauptmenü der allgemeinen
Grundeinstellungen. Diese sind auch über das Menüfeld
Datei / Grundeinstellungen erreichbar. Dort ist das
Verhalten des Readers generell einstellbar und hier sollen
jetzt einige Hinweise mal genügen:
Hinter dem kleinen Pfeil rechts oben verbergen sich
Adobe-üblich weitere Menüs und Anzeigen zum
Dokumenteninfo, den eingestellten Sicherheitsfunktionen, den
eingebetteten Schriften sowie das Hauptmenü der allgemeinen
Grundeinstellungen. Diese sind auch über das Menüfeld
Datei / Grundeinstellungen erreichbar. Dort ist das
Verhalten des Readers generell einstellbar und hier sollen
jetzt einige Hinweise mal genügen:
 Allgemeine
Grundeinstellungen: Hier ist nämlich der
Grenzwert einstellbar, ab dem Sie Schrift bzw. Text als
solchen erkennen. Wenn hier z.B. 20 PIX eingetragen ist,
sehen Sie in Ihrem PDF-Dokument nur graue Balken.
Außerdem aktivieren Sie hier die Glättungsfunktion von
Texten und Sie können auswählen, ob Ihnen großformatige
Bilder überhaupt angezeigt werden. Allgemeine
Grundeinstellungen: Hier ist nämlich der
Grenzwert einstellbar, ab dem Sie Schrift bzw. Text als
solchen erkennen. Wenn hier z.B. 20 PIX eingetragen ist,
sehen Sie in Ihrem PDF-Dokument nur graue Balken.
Außerdem aktivieren Sie hier die Glättungsfunktion von
Texten und Sie können auswählen, ob Ihnen großformatige
Bilder überhaupt angezeigt werden.
Weiterhin können Sie darin festlegen, ob Ihnen mehrseitige
Dokumente als Doppelseite oder fortlaufend angezeigt
werden. All diese Einstellungen verändern nicht den Inhalt
der Datei, sondern nur die Art und Weise, wie Sie sie sehen.
 Mit
den Buttons zur Seitenansicht entscheiden Sie, wie groß ihr
Dokument angezeigt wird. Die Optionen sind: Originalgröße,
Ganze Seite (bildschirmfüllend) oder Fensterbreite. Mit
den Buttons zur Seitenansicht entscheiden Sie, wie groß ihr
Dokument angezeigt wird. Die Optionen sind: Originalgröße,
Ganze Seite (bildschirmfüllend) oder Fensterbreite.
 PDF-Dateien
enthalten manchmal zur besseren Übersicht sogenannte Thambnails
der Seiten, die Ihnen in einer Extra-Spalte angezeigt
werden. Diese können Sie mit nebenstehendem Schalter ein-
und ausschalten. PDF-Dateien
enthalten manchmal zur besseren Übersicht sogenannte Thambnails
der Seiten, die Ihnen in einer Extra-Spalte angezeigt
werden. Diese können Sie mit nebenstehendem Schalter ein-
und ausschalten.
 Das
Wekzeug „Hand“ lässt Sie das Dokument im Fenster
verschieben. Das
Wekzeug „Hand“ lässt Sie das Dokument im Fenster
verschieben.
 Mit der Lupe können Sie den Zoom steuern. Ziehen Sie
dazu einfach einen Ausschnitt über wichtige Passagen des
Dokuments. Die Anzeige stellt sich automatisch auf den
gewünschten Ausschnitt. Oder Sie klicken mit aktiver Lupe
auf den Text. Er wird schrittweise vergrößert. Bei
gleichzeitigem Drücken der [Strg]-Taste auf Ihrer Tastatur
verkleinert sich die Ansicht wieder.
Mit der Lupe können Sie den Zoom steuern. Ziehen Sie
dazu einfach einen Ausschnitt über wichtige Passagen des
Dokuments. Die Anzeige stellt sich automatisch auf den
gewünschten Ausschnitt. Oder Sie klicken mit aktiver Lupe
auf den Text. Er wird schrittweise vergrößert. Bei
gleichzeitigem Drücken der [Strg]-Taste auf Ihrer Tastatur
verkleinert sich die Ansicht wieder.
 Mit
dem Text-Auswahl-Werkzeug können Sie Text markieren und mit
den Tastatur-Tasten [Strg] und gleichzeitig [c] in die
Zwischenablage Ihres Rechners laden. Mit
dem Text-Auswahl-Werkzeug können Sie Text markieren und mit
den Tastatur-Tasten [Strg] und gleichzeitig [c] in die
Zwischenablage Ihres Rechners laden.
 Das
kleine Fernglas eröffnet Ihnen die Suche nach bestimmten
Wörtern. Ganze Textabschnitte oder sogenannte Indexe
(Schlagwörter der Datei) finden Sie mit dem zweiten
Fernglas. Die Datei muss allerdings solche Indizes
beinhalten. Das
kleine Fernglas eröffnet Ihnen die Suche nach bestimmten
Wörtern. Ganze Textabschnitte oder sogenannte Indexe
(Schlagwörter der Datei) finden Sie mit dem zweiten
Fernglas. Die Datei muss allerdings solche Indizes
beinhalten.
Die
Acrobat-Navigation innerhalb eines Browser-Fensters
Innerhalb eines Browsers öffnet sich Acrobat mit
einem eigenen Fenster. In ihm erscheinen die bekannten Menü-Buttons
( Zur Übersicht
) mit denen Sie die die Ansicht
der PDF-Datei steuern können. Wichtig ist, dass Sie die Navigationsbuttons
des Reader-Fensters benutzen und nicht die Browser-Buttons. Eine typische Ansicht zeigt folgendes Bild: Zur Übersicht
) mit denen Sie die die Ansicht
der PDF-Datei steuern können. Wichtig ist, dass Sie die Navigationsbuttons
des Reader-Fensters benutzen und nicht die Browser-Buttons. Eine typische Ansicht zeigt folgendes Bild:

Mit einem Klick auf das Disketten-Symbol speichern Sie
das geladene Dokument als PDF-Datei auf Ihre Festplatte.
Von dort aus ist sie mittels Reader lokal zu öffnen. Beim
Speichern mit dem Browser-Menü unter [Datei / Speichern]
speichern Sie meist nur die HTML-Seite ab. Beim Drucken
ergeht es Ihnen genauso. Wenn Sie eine PDF-Datei
ausdrucken wollen, nutzen Sie das Drucker-Symbol des
Readers. Bei weitergehenden Fragen (  Zur
Fehlerliste
) nutzen Sie bitte
die eingebauten Hilfe-Dateien des Readers oder die
Online-Hilfe von Adobe. Zur
Fehlerliste
) nutzen Sie bitte
die eingebauten Hilfe-Dateien des Readers oder die
Online-Hilfe von Adobe.
|